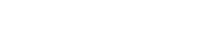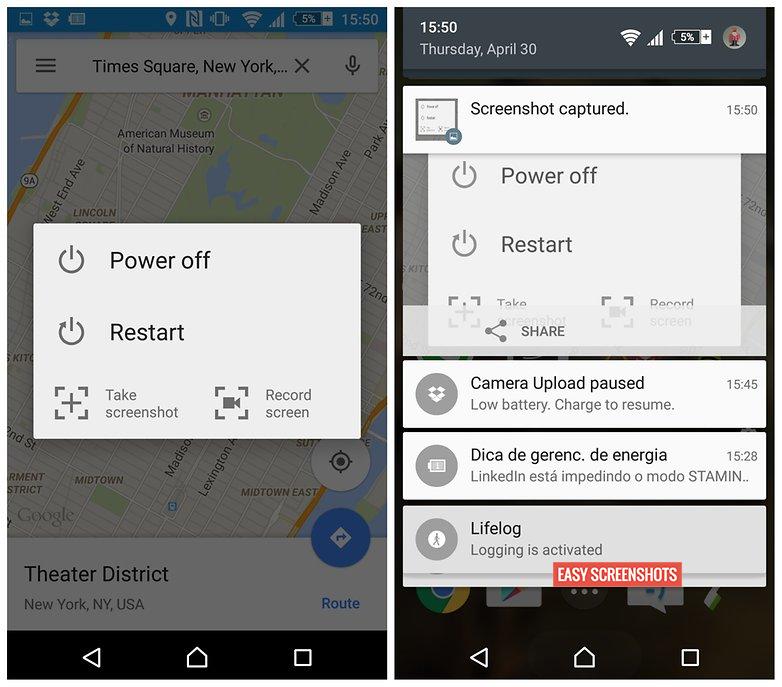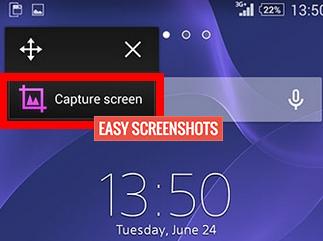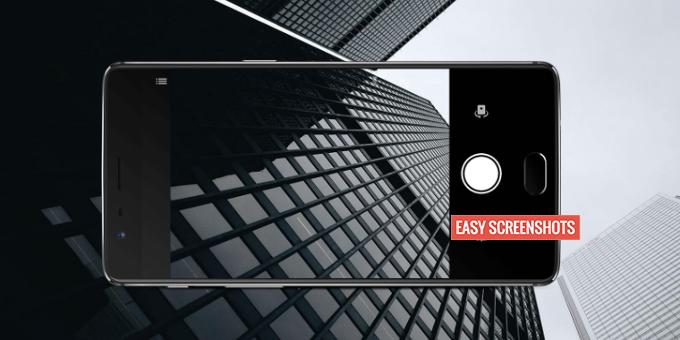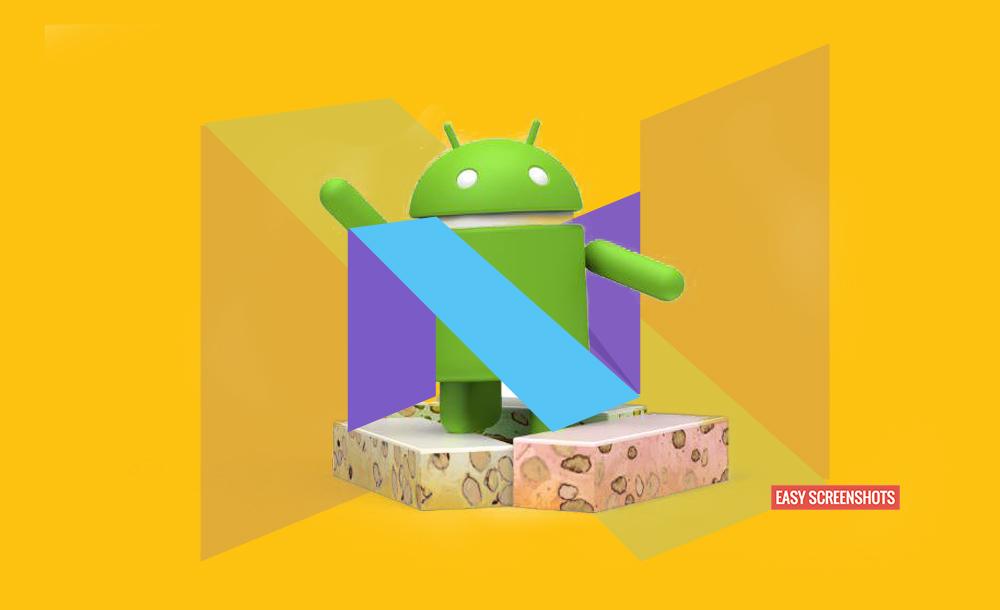Sony Xperia Z Screenshot Capture guide will cover up various methods to take Screenshot on Xperia Z including methods using Hardware Key Combination and other by In-built Stock apps on Xperia Z to Capture Screen. Select the best you like from it and feel free to Use it to Screenshot Xperia Z.
Contents
About Sony Xperia Z
Sony being the wonderful producer of excellent moulded Smartphone with the introduction of First Water Proof series – Xperia Z. Alongside sleek looks, it got good hardware too. Take Screenshot on Sony Xperia Z. Easy Guide to Capture Screen using Hardware Key Combinations or Using Shortcuts to Take Screenshot on Xperia Z.

Screenshot on XPeria Z using Hardware Key Comb, ShortCuts, ActivClipper
With various methods to Screenshot Xperia Z, one can opt for the easiest of all to Take Screenshot on Xperia Z. Various methods include – Taking Screenshot on Xperia Z using hardware keys, Capturing Screenshot using Power Button Long Press, Taking Screenshot on Sony Xperia Z using Active Clipper (in-built mini app for Xperia Z), useful for capturing Partial Screenshot on Sony Xperia Z.
How To Screenshot Xperia Z Using Hardware Key Combination
- Step 1: Go to the Screenshot which you want to Screenshot on Sony Xperia Z.
- Step 2: Press Volume Down and Power button simultaneously until you hear a click sound (If in Sound Mode) or you see that your screen flashes up for once.

Capture Screenshot on Sony Xperia Z- Press Power and Volume Down Button
- Step 3: Scroll down the notification bar to see the latest Screenshot that you captured.
- Step 4: Browse to your stock gallery app and you can even find the Screenshot Captured just now on your Xperia Z very easily.
How To Screenshot On Xperia Z using Power Button
- Step 1: Head over to the screen to Capture On Xperia Z.
- Step 2: Long Press Power or Lock Button of Xperia Z until you see Power Menu like this :

Take Screenshot On Xperia X Using Power Menu
- Step 3: Select the Option “Take Screenshot” and you are done.
- Step 4: Now You can drag down the notification bar and see the Screenshot that you captured on Xperia Z.
- Step 5: Head over to Stock gallery app – Album and you can use the screenshot just captured.
Take Partial or Long Screenshot on Xperia Z using Active Clipper
Long Screenshots or partial screenshots are the new trending methods to Take Screenshot on your smartphone that empowers you to take Screenshot of about a portion of the screen or whole of the pages into one screenshot which can later on be used to read or share and hence conserving your Web Data. You will be amused to see that even Xperia Z supports the same! This is achieved via mini app called Active Clipper. Guide goes on like this :
- Step 1: Head over to the Screen which you want to Partially Capture on Xperia Z.
- Step 2: Press Multi Tasking or Recent App Switcher Button and Select Active Clipper mini app(Small App) from Mini Apps Tray.
- Step 3: Now you will see Active Clipper Mini App will be active, Now Select the area that you want to Capture on Xperia Z.

Use Active Clip Small App on Xperia Z to Take Partial Or Long Screenshot
- Step 4: Browse through Album App and you will see that you have successfully taken Partial Screenshot on Xperia Z.
These are few of the best methods to Take Screenshot on Xperia Z. Hope this was helpful to all of you! Do let us know if you are struck anywhere! We will help you out!