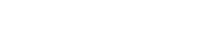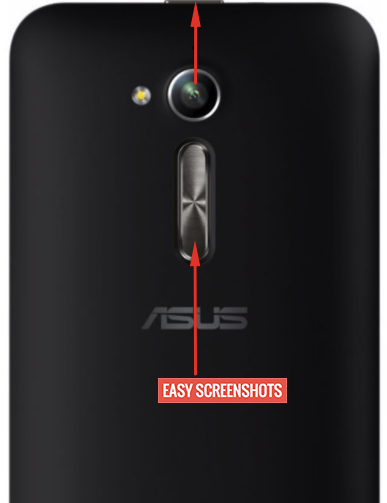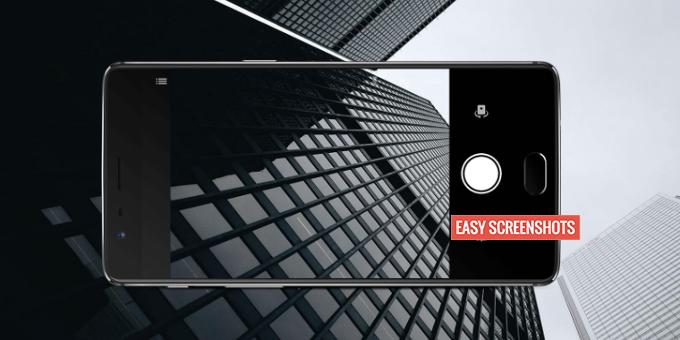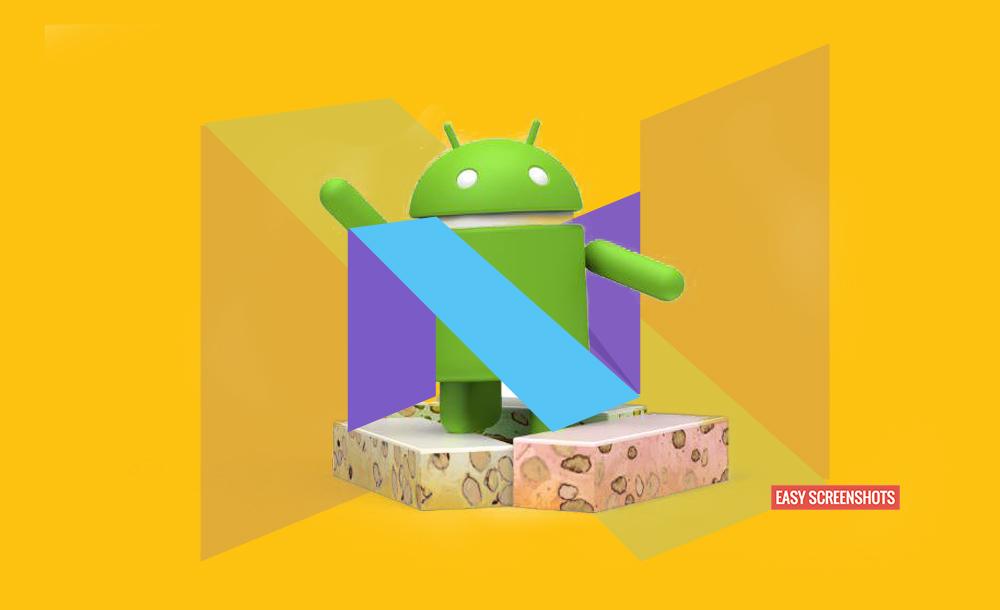Asus launched the Asus Zenfone 3 Go with amazing features. It comes with Snapdragon 410 processor and 2 RAM which is able to process your tasks at a very good speed. Taking Screenshot on Asus Zenfone 3 Go is very easy. There are various methods available to Capture your current screen on your smartphone. Depending upon the ease of your method one can simply opt out the best one that suits you to take Screenshot on Asus Zenfone 3 Go.

Screenshot Helo guide on Asus Zenfone 3 Go
Contents
Normal Screenshot On Zenfone 3 Go
Normal Screenshots are very easy to take on your Smartphone, they are basically just the replica of the current screen that you are viewing on your Android Phone. How to Capture Normal Screenshot in Asus Zenfone 3 Go can be achieved in best two in-built methods which are available on your phone. You don’t require any third party app to take screenshot in Asus Zenfone 3 Go. Earlier you saw how to take screenshot on Asus Zenfone 2 and now let’s proceed with Asus Zenfone 3 Go.
Method To Take Screenshot On Asus Zenfone 3 Go Using Hardware Buttons
- Go to the screen which you want to Capture or take screenshot on your smartphone.
- Press Power/Lock and Volume Down button together until you hear a click sound or your phone screen flashes up.

Press Volume Down and Power Button To Take screenshot on Asus Zenfone 3 Go
- Drag down the notification bar to see the latest screenshot taken on your Zenfone 3 Go.
- One can also go to your stock gallery to see the latest screenshot you just took on your smartphone.
This was the easy 3 step method to take screenshot in Asus Zenfone 3 Go using hardware keys. Moving to the another method which is much easier than pressing hardware buttons is using inbuilt app in the smartphone.
How To Screenshot Using Screenshot Toggle in Asus Zenfone 3 Go
- Navigate to the screen which you want to capture on your Smartphone.
- Drag down the notification bar and Press on Screenshot toggle from available list of Active Quick Setting toggles on Asus Zenfone 3 Go.
- Go to the gallery and see the screenshot you just captured in Asus Zenfone 3 Go using Screenshot toggle.
3 Steps to successful screenshot without much hardwork on your phone. Hope this was the easiest of all.
If you do not see screenshot toggle in your Quick Access settings icons in Notification bar, then first edit the Active List of Toggles and add Screenshot Toggle to Active toggle list and save it.
Long Screenshot/Scrollable Screenshot On Asus Zenfone 3 Go
New method of taking screenshot which is trending is Long Screenshot or Scrollable Screenshot. In this method of Long Screenshot one can capture screenshot of 2 or more pages into one single image that can indeed save your data as you can read your screenshot anywhere on the go.
How to Take Partial Screenshot in Zenfone 3 Go
- Go to the screen or pages which you want to capture as long screenshot on your smartphone.
- Press Volume Up and Power button together for 2 seconds.
- Browse through your gallery and find the latest Long Screenshot that you took on your smartphone.
Make sure that you are on Android 7 Nougat to take long screenshot. If not, then wait for the update to hit your smartphone so that you can scrollable screenshot. One can also refer guide to Capture Screenshot on Asus Zenfone 5 which was similar to this phone.
Feel free to ask your doubts if you are stuck anywhere. We will help you out!